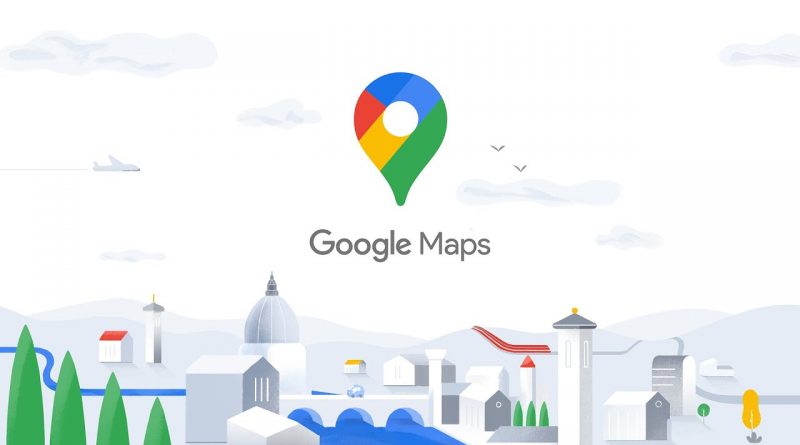သိထားသင့်သော Google Maps အသုံးပြုနည်းများ
Google Maps ဆိုတာကတော့ iOS တွေ Android တွေမှာ အင်တာနက်ဖွင့်ပြီး အသုံးပြုလို့ရတဲ့ အခမဲ့ လမ်းညွှန် ကရိယာတစ်ခု ဆိုတာအားလုံး သိထားပြီးသား ဖြစ်မှာပါ။ လမ်းလျှောက်တာ၊ စက်ဘီးစီးတာ၊ ကားစီး တာတွေနဲ့ ဘတ်စ်ကားစီးတာတွေအတွက် လမ်းကြောင်းတွေကို ကြာချိန်နဲ့ သေသေချာချာ ပြသပေးတာ ဖြစ်ပါတယ်။ လမ်းကြောင်းရှာဖွေရတာတွေလွယ်ကူပြီး အသုံးပြုရလွယ်ကူပါတယ်။
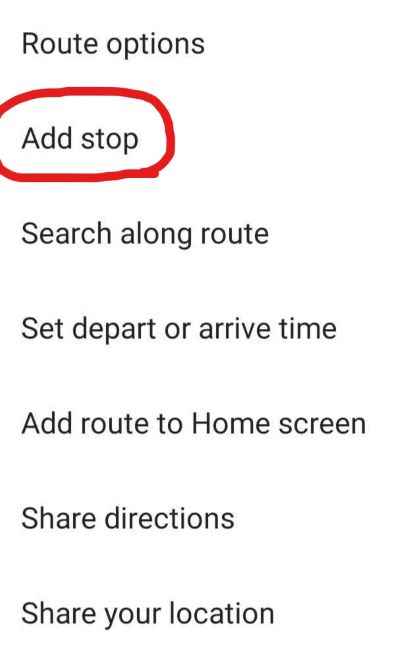
Photo Source https://www.google.com/maps/
လမ်းကြောင်းတွင် ရပ်နားရန်နေရာများထည့်သွင်းခြင်း
Google Maps ရဲ့ ပုံမှန် setting မှာတော့ ကိုယ်သွားမယ့်လမ်းကြောင်းအတွက် စမှတ်နဲ့ ဆုံးမှတ်ပဲ ထည့်သွင်း ထားပေးတာ ဖြစ်ပါတယ်။ ဒါပေမယ့် ဒီလိုကိုယ်သွားမယ့်လမ်းကြောင်းအတွက် ကြားမှာ ရပ်နားမယ့် အမှတ် လေးတွေ ထည့်သွင်းလို့ရပါသေးတယ်။ ဒီလိုအမှတ်လေးတွေထည့်သွင်းဖို့အတွက် ပုံမှန်အတိုင်း စမှတ် ဆုံးမှတ် သတ်မှတ်ပေးဖို့လိုပါတယ်။ ပြီးရင်တော့ ညာဘက်အပေါ်ထောင့်က အစက် သုံးစက်ပုံလေးကိုနှိပ်ပြီး “Add Stop” နဲ့ထပ်မံထည့်သွင်းလို့ရပါတယ်။ 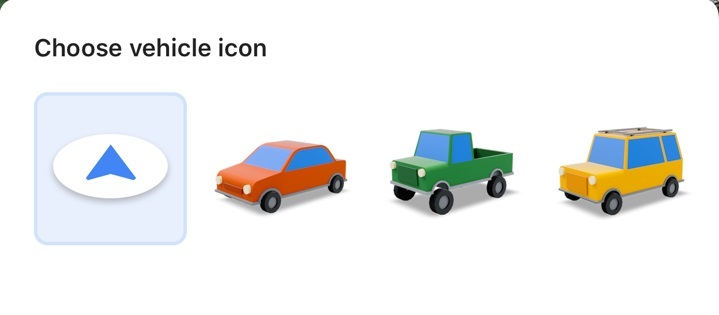
Photo Source https://www.google.com/maps/
Google Maps ယာဉ်ပုံစံပြောင်းလဲခြင်း
ကိုယ့်ရဲ့ တည်နေရာကိုဖော်ပြတဲ့ Icon လေးကတော့ Google Maps မှာ အပြာရောင်မြှားလေးဖြစ်ပါတယ်။ ဒါပေမယ့် Driving Navigation Mode ကိုအသုံးပြုနေတဲ့အချိန်မှာတော့ Car, Pick-up Truck နဲ့ SUV ဆိုပြီး ကားပုံစံ သုံးမျိုး ပြောင်းလဲလို့ရပါသေးတယ်။ ဒီလိုပြောင်းလဲဖို့အတွက် ကိုယ့်ရဲ့တည်နေရာပြ အပြာရောင်မြှား Icon လေးကိုနှိပ်လိုက်တာနဲ့ Choose Vehicle Icon ဆိုပြီး ရွှေးချယ်လို့ရမှာပါ။ 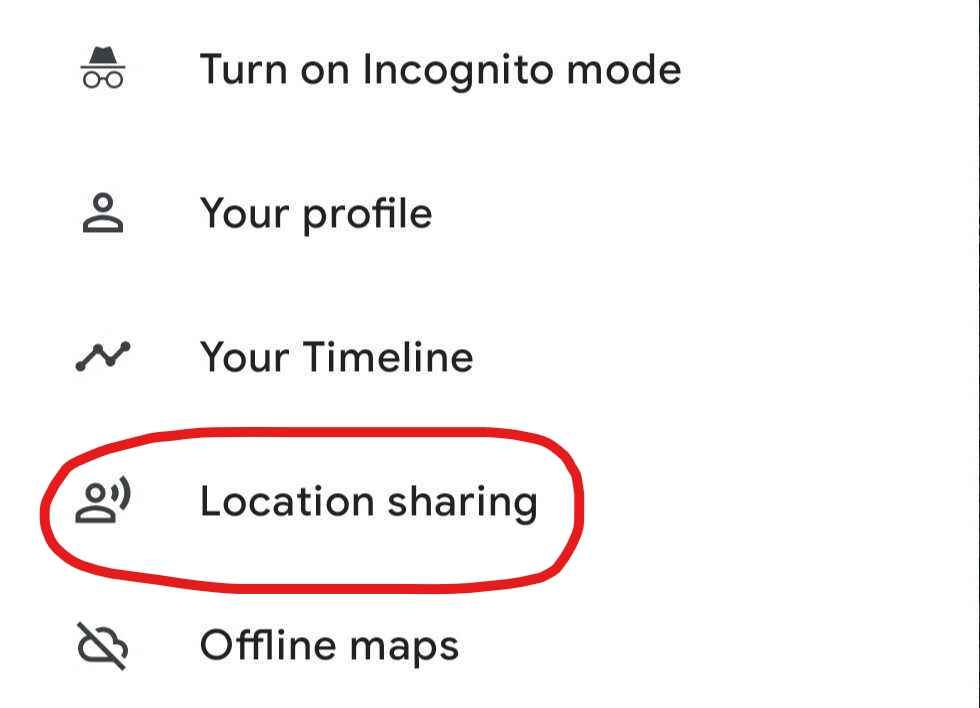
Photo Source https://www.google.com/maps/
ကားရပ်နားထားတဲ့နေရာကို မှတ်သားထားခြင်း
ကိုယ်ကားပေါ်ကဆင်းသွားတာနဲ့ ကားရပ်နားထားခဲ့တဲ့နေရာကို မေ့မသွားအောင်လို့ မှတ်သားထားလို့ရပါတယ်။ ကိုယ့်ရဲ့တည်နေရာပြတဲ့ Icon ပုံလေးကိုနှိပ်လိုက်ပါ။ Android အသုံးပြုသူတွေအတွက် “Save Parking” ဆိုပြီး ပေါ်လာမှာဖြစ်ပါတယ်။ iOS အသုံးပြုသူတွေအတွက် “Set as Parking Location” ဆိုတာကိုနှိပ်ပြီး မှတ်သား ထားလို့ရပါတယ်။ မှတ်သားထားတဲ့နေရာကိုတော့ မဖျက်လိုက်မချင်း Google Maps က မှတ်သား ထားပေးမှာ ဖြစ်ပါတယ်။
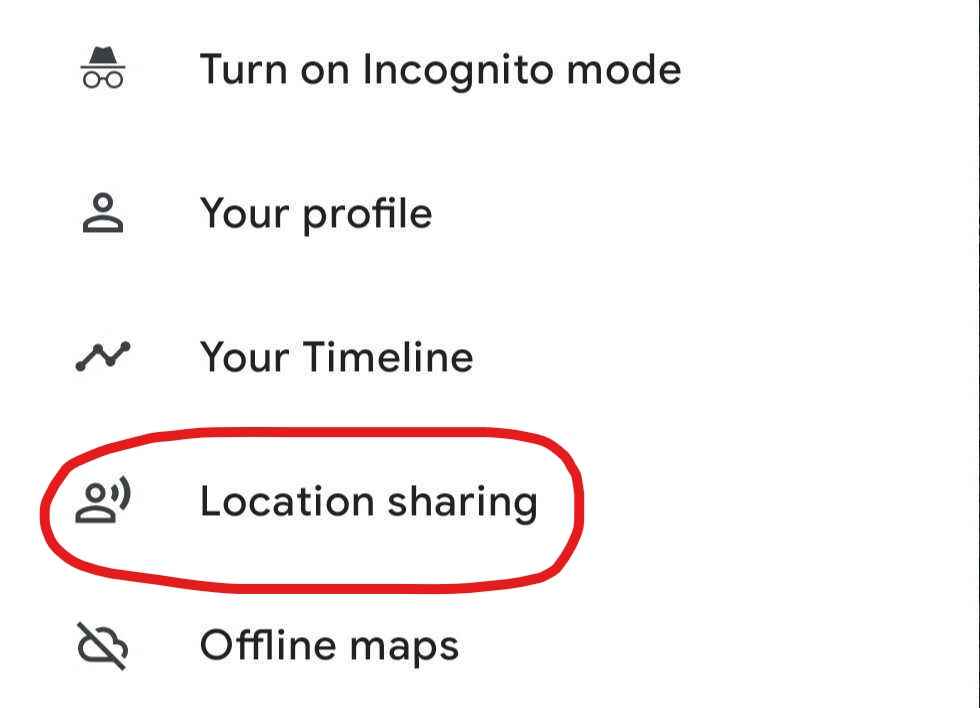
Photo Source https://www.google.com/maps/
တည်နေရာကိုအခြားသူများနှင့် မျှဝေခြင်း
ကိုယ်အခုရောက်ရှိနေတဲ့ နေရာကို Google Maps က အချိန်တိုင်းအတာတစ်ခုအထိ မျှဝေခွင့်ပြုထားပါတယ်။ တည်နေရာကိုမျှဝေပေးလိုက်တာနဲ့ ကိုယ်ရောက်ရှိနေတဲ့နေရာတဲ့ တစ်ကယ်တမ်းသွားလာနေတဲ့ Icon ပုံလေးကို မြင်နိုင်မှာ ဖြစ်ပါတယ်။ ဒီလိုမျှဝေပေးဖို့အတွက် Profile Icon ကိုနှိပ်ပြီးတော့ “Location Sharing” ကနေ မျှဝေပေးမယ့် Contact နဲ့ ကြာချိန်ကိုသတ်မှတ်ပြီး ပေးပို့လို့ရပါတယ်။