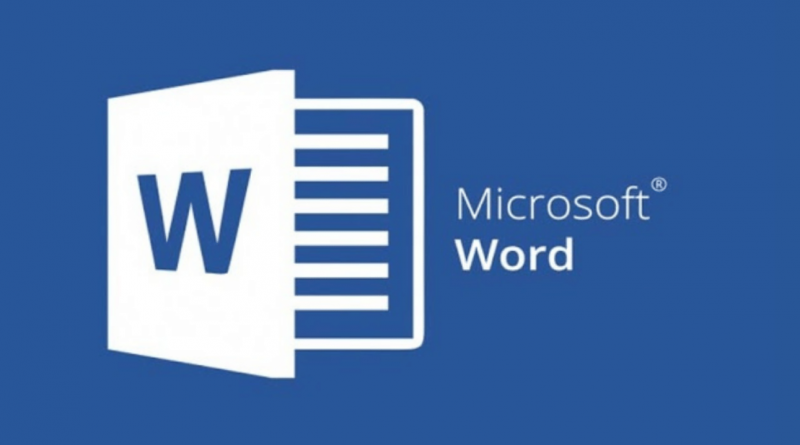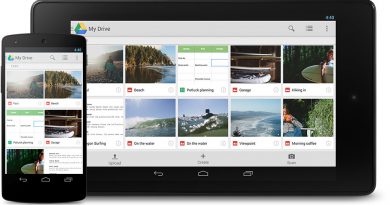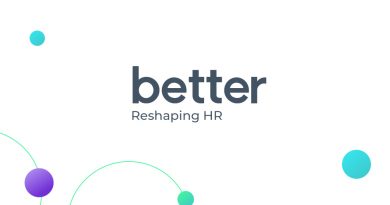Microsoft Word မှာပြုလုပ်နိုင်တဲ့ သင်မသိသေးတဲ့ လုပ်ဆောင်ချက် (၈) ချက်
Resume တွေ၊ Research Paper တွေတင်မကပါဘူး။ Laptop တွေ ကွန်ပြူတာတွေအသုံးပြုပြီး စာရေးသားရတော့မယ် Document တွေလုပ်ရတော့မယ်ဆိုရင် အသုံးအများဆုံး လူတိုင်း သွားသတိရမိ တာကတော့ Microsoft Word ပဲဖြစ်ပါတယ်။ Microsoft ရဲ့ Office Product တွေဖြစ်တဲ့ Word, Excel, PowerPoint နဲ့ အခြား Office Product တွေဟာ အသုံးပြုရလွယ်ကူပေမယ့် သေသေချာချာ Smart ကျကျအသုံးပြုတတ်ဖို့လည်း လိုပါသေးတယ်။ လွယ်ကူရိုးရှင်းတဲ့ Microsoft Word မှာ သင်မသိသေးတဲ့ လုပ်ဆောင်ချက် (၈) ချက်ကို ဖော်ပြပေးလိုက်ပါတယ်။
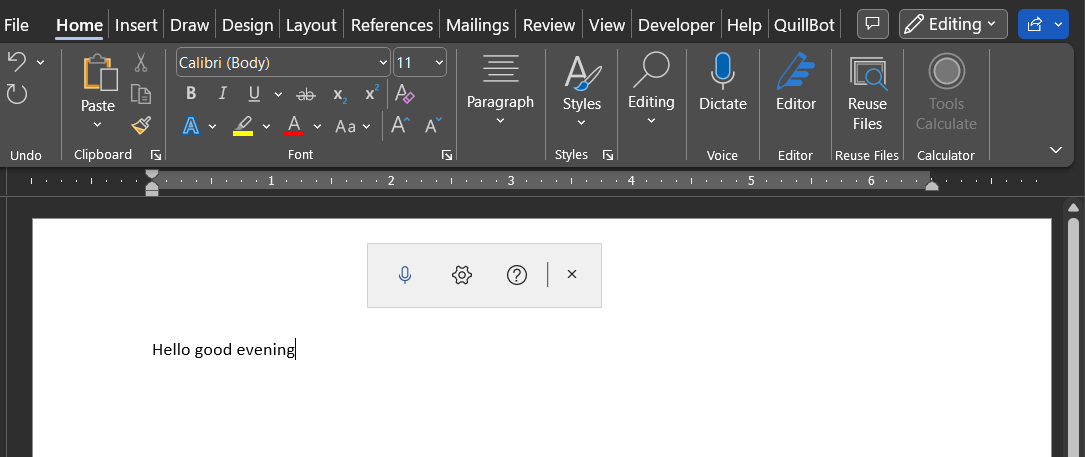
(၁) Voice Dictation
တစ်လုံးစီစာရိုက်နေမယ့်အစား စကားပြောပြီး စာရိုက်ခိုင်းနိုင်မယ့် speech-to-text feature ကို ထည့်သွင်းပေးထားပါတယ်။ အချိန်မရတာဖြစ်ဖြစ်၊ အလျင်လိုတာပဲဖြစ်ဖြစ် စကားပြောပြီး စာရိုက်နိုင်မှာ ဖြစ်ပါတယ်။ Dictate လို့ခေါ်တဲ့ ဒီလုပ်ဆောင်ချက်ဟာ Office 2019 ကစပြီး MacOS နဲ့ Windows 10 အပြင် iOS နဲ့ Android ဖုန်းတွေမှာပါအသုံးပြုလို့ရမှာ ဖြစ်ပါတယ်။ ဒါပေမယ့် Microsoft 365 ကို Subscribe ပြုလုပ်ထားဖို့တော့လိုအပ်ပါတယ်။ Voice Dictation ကို Home Tab ရဲ့ Voice ဆိုတဲ့နေရာမှာ တွေ့ရမှာ ဖြစ်ပါတယ်။
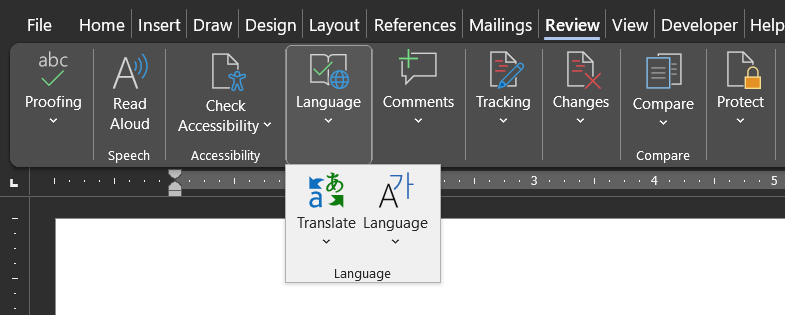
(၂) ဘာသာပြန်ခြင်း
ကိုယ်ရေးသားထားတဲ့စာတွေကို ဘာသာပြန်ချင်တာဖြစ်ဖြစ်၊ Select လုပ်ထားတဲ့စာလေးတွေကို ဘာသာ ပြန်ချင်တာဖြစ်ဖြစ် Microsoft အနေနဲ့ ဘာသာပြန်ပေးနိုင်တဲ့ လုပ်ဆောင်ချက်ကို ထည့်သွင်း ပေးထား ပါသေးတယ်။ အလွယ်တကူဘာသာပြန်ဖို့အတွက် Google Translate ကိုတကူးတက သွားစရာ မလိုတော့ဘဲ Word ထဲမှာပဲ ဘာသာပြန်ပေးနိုင်မယ့် လုပ်ဆောင်ချက်တစ်ခု ဖြစ်ပါတယ်။ အသုံးပြု နိုင်ဖို့အတွက် Review Tab ရဲ့ Translate ထဲမှာ ဝင်ရောက်ကြည့်ရှုနိုင်ပါတယ်။ အသုံးပြုဖို့အတွက် Microsoft 365 ကိုတော့ လိုအပ်ပါသေးတယ်။
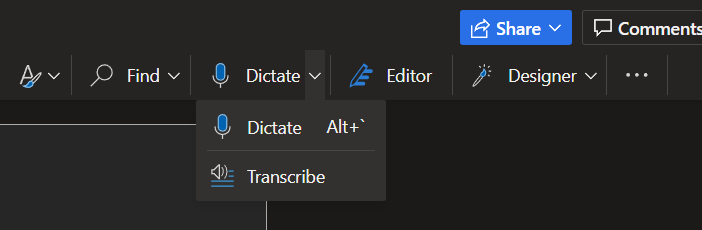
(၃) အသံဖိုင်ဖြည်ခြင်း
Microsoft ကို Software အနေနဲ့မဟုတ်ဘဲ Website ကနေအသုံးပြုသူတွေအတွက် အသံဖိုင်တွေကို Document အနေနဲ့ပြောင်းလဲပေးမယ့် လုပ်ဆောင်ချက်တစ်ခုရှိပါတယ်။ Speech-to-text ပြုလုပ်နိုင်တဲ့ နေရာမှာပဲ Dictate ကိုနှိပ်လိုက်မယ်ဆိုရင် ဖိုင်တွေကို Text အနေနဲ့ Transcribe ခလုတ်ကတစ်ဆင့် ဖြည်ပေးနိုင်မှာ ဖြစ်ပါတယ်။
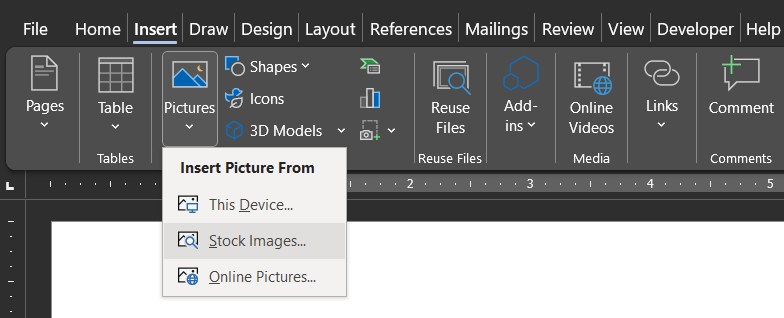
(၄) Stock ဓာတ်ပုံများ
အင်တာနက်အသုံးပြုကြသူတိုင်း အရည်အသွေးကောင်းတဲ့ဓာတ်ပုံနဲ့ ပက်သက်လာရင် Stock ကို သိထားကြပြီး ဖြစ်မှာပါ။ အခမဲ့တော့မရနိုင်ပေမယ့် ဝယ်ယူအသုံးပြုရတဲ့ Stock ကဓာတ်ပုံတွေကို Microsoft Word မှာတော့ အခမဲ့အသုံးပြုနိုင်မှာ ဖြစ်ပါတယ်။ Insert Photo နေရာကနေ Picture ကိုရွေးချယ်ပြီး Stock Images ကိုရွေးလိုက်ရုံပါပဲ။ ကိုယ့်ထည့်သွင်းချင်တဲ့ဓာတ်ပုံကို ရှာပြီး Edit ပြုလုပ်ထည့်သွင်းနိုင်မှာ ဖြစ်ပါတယ်။
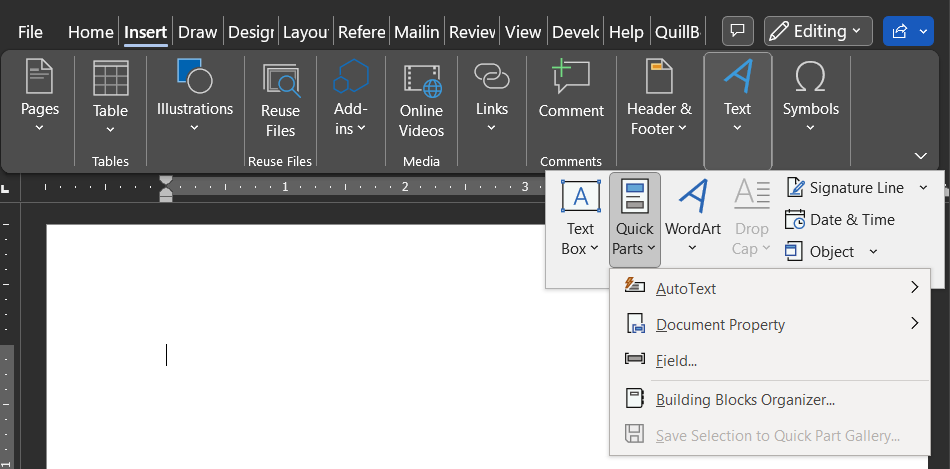
(၅) Quick Part
Quick Part ဆိုတဲ့လုပ်ဆောင်ချက်အသစ်ဟာ ကိုယ့်ရဲ့ Document ထဲမှာ Elements တွေကို ထည့်သွင်းခွင့်ပေးမှာ ဖြစ်ပါတယ်။ ကိုယ်ထည့်သွင်းချင်တဲ့ နာမည်၊ Abstract, Company Address လိုအရာမျိုးတွေကို Insert Tab ထဲက Quick Parts ကိုရွေးချယ်ပြီး Text Element တွေထည့်သွင်းနိုင်မှာ ဖြစ်ပါတယ်။
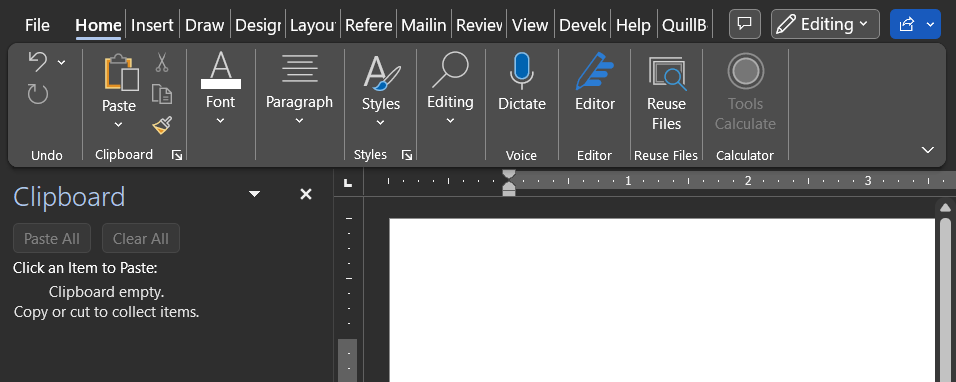
(၆) Clipboard
Clipboard လို့ပြောလိုက်တာနဲ့ Copy ကူးခဲ့သမျှတွေကို မှတ်ထားသိမ်းထားနိုင်တဲ့ Board တစ်ခု ဖြစ်ပါတယ်။ ဒီ Clipboard ဟာ Copy ပြုလုပ်ခဲ့တဲ့အကြောင်းအရာပေါင်း ၂၄ ခုအထိ သိမ်းထားနိုင်တာပဲဖြစ်ပါတယ်။ Clipboard ကိုဖွင့်ဖို့အတွက် Home Tab ရဲ့ Clipboard မှာတွေ့ရတဲ့ Drop-down မြှားကိုနှိပ်ပြီး ဖွင့်နိုင်မှာ ဖြစ်ပါတယ်။
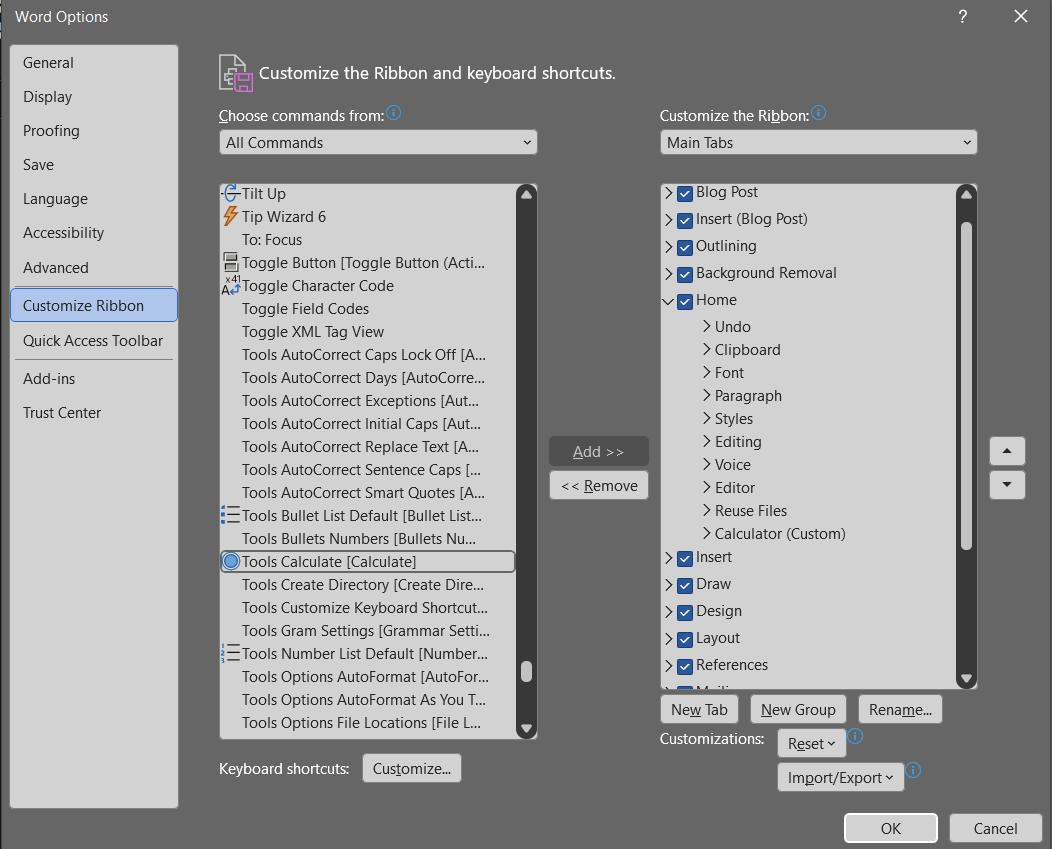
(၇) ဂဏန်းပေါင်းစက်
ဘယ်လိုအကြောင်းမျိုးကြောင့်ပဲ Microsoft Word ကိုသုံးသုံး ဂဏန်းတွက်ချက်ဖို့လိုအပ်လာရင် ဂဏန်းပေါင်းစက်ပြေးရှာရတာ၊ ကွန်ပြူတာမှာပါဝင်တဲ့ ဂဏန်းပေါင်းစက်ဖွင့်ရတာတွေနဲ့ အချိန်ကုန် ရတက်ပါတယ်။ ဒီလိုကိစ္စတွေကို တခါထဲဖြေရှင်းနိုင်ဖို့အတွက် Microsoft Word မှာ ဂဏန်းပေါင်းစက်ထည့်သွင်းနိုင်ပြီ ဖြစ်ပါတယ်။ ထည့်သွင်းဖို့အတွက် Microsoft Word ရဲ့ Options>>Customize Ribbon ထဲကိုဝင်ဖို့လိုအပ်ပါတယ်။ ပေါ်လာတဲ့ Command တွေထဲက Tools Calculate ဆိုတဲ့ Command ကိုရှာဖို့လိုအပ်ပါတယ်။ ရှာတွေ့တာနဲ့ Mouse နဲ့ဆွဲပြီး Tab တွေထဲထည့်တာ ဒါမှမဟုတ် ညာဘက်အခြမ်းမှာ Group ဒါမှမဟုတ် Tab အသစ်ဖွင့်ပြီးလည်း ထည့်နိုင်မှာ ဖြစ်ပါတယ်။ Calculator ကိုအသုံးပြုဖို့အတွက် တွက်ချက်လိုတဲ့ ကိန်းဂဏန်းတွေကို Select လုပ်ပြီး Calculate ဆိုတာကို နှိပ်လိုက်တာနဲ့ အဖြေတွေကို ဘယ်ဘက်အောက်ထောင့်မှာ ဖော်ပြပေးမှာ ဖြစ်ပါတယ်။
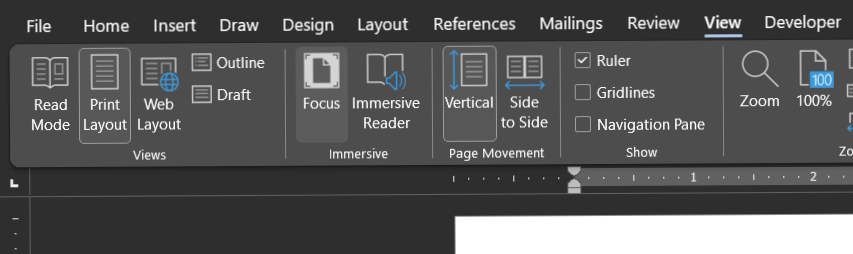
(၈) Focus Mode
စာရေးသားတဲ့အချိန်မှာ အာရုံစိုက်နိုင်ဖို့ဆိုတာခက်ခဲပါတယ်။ ပတ်ဝန်းကျင်က အခြေအနေ တစ်ခုခု ကြောင့်ပဲ ဖြစ်ဖြစ် ကွန်ပြူတာကအရာတစ်ခုခုကြောင့်ပဲဖြစ်ဖြစ် အာရုံပြန့်နိုင်ပါတယ်။ ဒါတွေကို ကာကွယ် နိုင်ဖို့အတွက် View Tab ရဲ့ Immersive မှာ Focus Mode ကို ထည့်သွင်းပေးထားပါတယ်။ Focus Mode ကိုဖွင့်လိုက်တာနဲ့ Tab တွေလည်းအကုန်ပျောက်သွားပြီးကိုယ်ရေးသားလိုတဲ့စာကိုပဲ သေသေချာချာ အာရုံစိုက်နိုင်မှာ ဖြစ်ပါတယ်။